✷ This manual is about how to create a new listing that appeals to Koreans 2. When entering content in the text box, please ensure that it is either in English or Thai only. Only one language can be translated into Korean for the guest to see, so please avoid mixing different languages together.
Overview
1 Click “Accommodation Management” in the main page
2 Click “Accommodation Registration”

Basic Information
1 Enter your accommodation name
When entering the accommodation name, please follow this format:

2 Choose your “Accommodation Type”
Entire: You get the whole space to yourself, including no shared areas like a kitchen. Example: condominium or house.
Private: You have your own bedroom but share common areas like the kitchen. Example: share house and co-living space.
Shared Room: You share a room with others and also share common areas like the kitchen and living room. Example: guesthouse.
✷ Please select “entire”

3 Choose your “Building Type”
4 Choose your country

5 Input your accommodation addresses
Select “FIND POSTAL CODE” and put your accommodation name; the system will automatically fill the address
Input room type, room number, and building (A or B)

6 Select your minimum night stay
Note: minimum night stay on LiveAnywhere platform is 6 nights.
7 Choose “Business Classification” and Settlement category

Business Classification
If you are an overseas host please choose “Host operating accommodation outside of Korea”:

Ownership Category
If you are the property owner please choose “If the host is the landlord (real estate holder)”
If you are not property owner or you are sub list of the owner please choose “When consent to rental operation is obtained from the property owner”

8 Click “Save and next” to go to the next page

Personnel (Personal) Information
1 Input number of guests

If the maximum number of occupants is equal to the standard number of occupants, check the checkbox
Enter the standard number of guests.
Enter the number of extra guests.

If there is a fee for extra guests:
Please check “ADDITIONAL PERSONAL COSTS INCURRED”
Enter the additional fee per guest (for example:1,000 THB per 1 person)
2 Select whether guests can invite friends to the accommodation

3 Select whether pets are allowed in the accommodation

Spatial Information
1 Enter the size of your accommodation in square meters

2 Enter the number of bedrooms that your accommodation has and choose the room type

Studio room type = “ONE ROOM”
One bedroom type = “SEPERATE STUDIO”
The accommodation has 2 floors = “DUPLEX TYPE ONE ROOM”
3 Enter the number of beds by selecting the bed types that your accommodation has

4 Enter the number of bathrooms

5 If your accommodation is a duplex, explain separately what is on each floor

Accommodation Facilities
1 Please check the facilities that your accommodation includes
More Information
1 Enter amenities that your accommodation has for the guest
Example amenities:
🏊🏼♀️ Swimming pool
💪Gym
🧺 Shared laundry
🍳 Shared kitchen
🧹 Cleaning service
🐛 Insect screen
🌐 Wi-Fi speed

2 Enter nearby attractions
In this section, please provide the following information:
Distance from your accommodation to the airport
Distance from your accommodation to the mall
Please check the distance from “Google Maps”
For example:
🛒 (Shopping Mall): 10mins by walk (1km)
✈️ (Airport) 15 mins by car (6km)

3 Highlight what makes your accommodation special
For example:
This place is located in a quiet area, free from noise disturbance from animals and entertainment venues.

Accommodation Image
1 Attach the accommodation image
Please attach more than 5 images
If you want to attach a video of the accommodation please send it to our Line (ID: LiveAnywhereTH)

Set Sales Period
1 Set sales period
Set the room sale period (normally 1 year). You can click the button to extend the period automatically:

Rate Setting (How to Set the Price)
1 Set the price
Before you set the price, please make sure you have selected the currency you want.


Note: If you do not see the 'Base currency' menu, please go back to the first page and look at the 'business classification' menu, then select 'Host operating accommodation outside of Korea'.

Base rate: please put default price of your room which should be set as “per night”
Weekly price: please put the price per night for weekly stay
Biweekly price: please put the price per night for biweekly stay
Monthly price: please put the price per night for monthly stay
What is “Recommended rates apply”?
When you click the recommended rates apply, the price will be automatically calculated for weekly, biweekly and monthly price base on the the rate per night (in box #1) with discounts of 25%, 35%, and 45% in sequence.

2 Set the period discount
Set the period price that you would like to offer for the special discount. You can select only one period which is 1-31 days only.
Go to period discount and select “+ Section settings”
Then click at “ Please select a period”
Then select the date from the calendar (you can select up to 31 days)
When you done selected the period then select the percentage of discount by clicking at “Select discount”
Note: The percentage of the discount will be calculated base on the base rate you set as above.
3 Set the peak season rate
To set the peak season rate you can set up to 3 time periods (1-62 days per period).
Note: Please note this peak season price per night will be applied to every period of stay regardless of weekly, biweekly or monthly booking.
Go to Peak season rates and select “+ Add section”
Then click at “ Please select a period”
Then select the date from the calendar (you can select up to 62 days)
When you done selected the period then put the price “per night”
To add more period of the peak season, click “+ Add section” (you can add up to 3 sections)
Tip: You can also set this section as your low season price
If your room suppose to have a high price in wider range than the low season price, you can set the higher price as the default price or base rate as the first step and then put the low season price at this section as below example. (The price of both of peak season and low season are set in this section)

Calendar Settings
1 Manage your calendar
Choose whether you want to block or open the calendar. You can click on a date on the calendar and drag to select multiple dates, or you can choose the dates from block number 2.
Block or open calendar
If you want to open the calendar check “Reservation available”
If you want to block the calendar check “Reservation not possible”
click “SAVE”
You can put private note in block number 3

2 Setting sales period

You can also extend sales period on calendar setting page
In this section, it means whether new guests can check in on the same date as the current guest's check-out or not
Additional Fee Information
1 Set the security deposit
If no deposit is required, please check “doesn’t exist”
If you require a deposit, please check “separately”

How much security deposit that you want to collect from monthly stay guest
How much security deposit that you want to collect from 2 weeks stay guest
How much security deposit that you want to collect from weekly stay guest
2 Utility fee setting

If water and electricity fee are not included in the rent fee, select 'Separately’
If water and electricity fee are not included in the 2 weeks stay select 'Separately’
If water and electricity fee are not included in the weekly stay select 'Separately’
3 Utility fee information setting

If utility fees are not included in the rent fee, please check what kind of utility fees you want to collect from guests:
Electricity fee
Water fee
etc (such as cleaning fee)
Please describe in the text box below how you will collect utility fee (etc should be check to use the text box).
Example: Electricity fee 7 THB per unit, Water fee 30 THB per unit, cleaning fee 500 THB).
4 Utility bill settlement method
Please check how you will calculate utility bills

Rules of Use
1 House rules setting
In this part you can set the check-in and check-out time
You can check in the check box about house rules (self check-in, no smoking, no loud noise, etc)

2 Special policy

In this part please provide special policy and other things to know. This is the information you need to provide when create new listing:
✅ how to late check-in
✅ how to check-out
💰 how to pay utility
⚠️ special policy


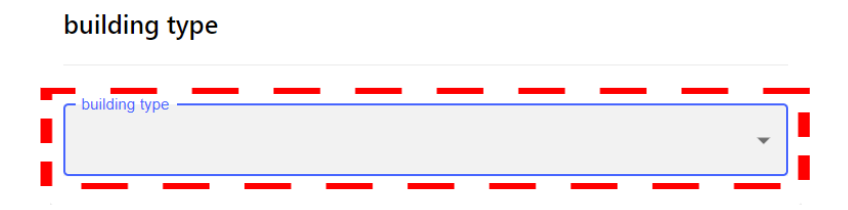



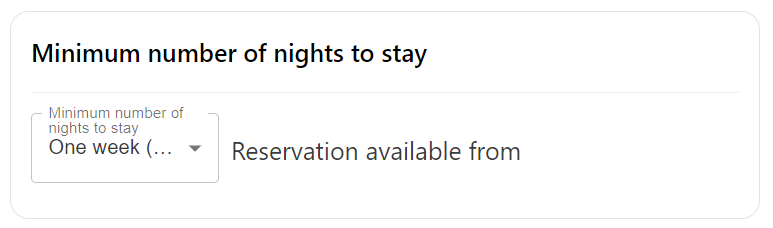

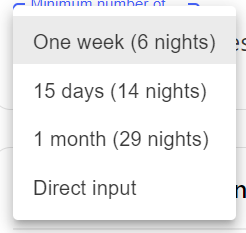


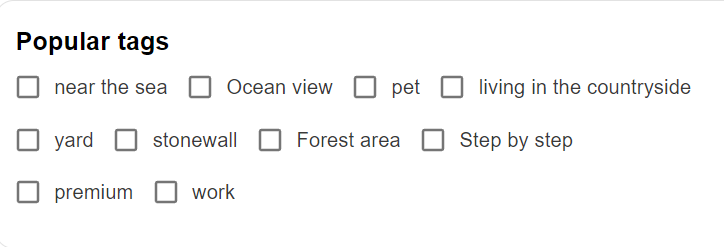



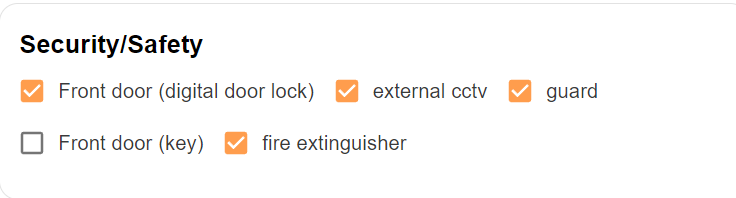



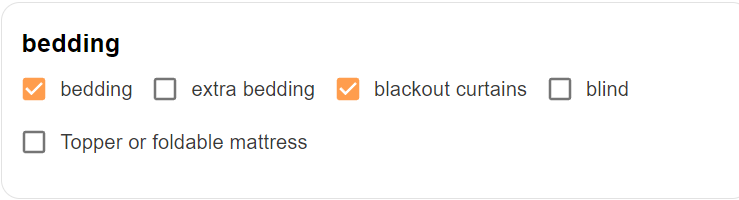



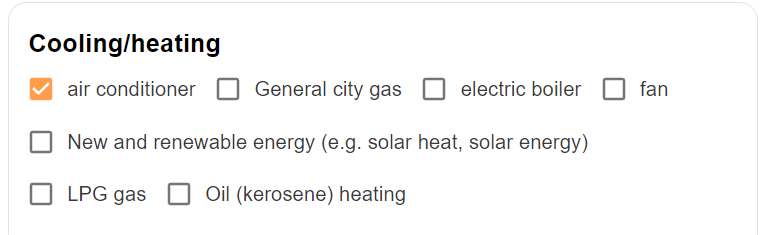

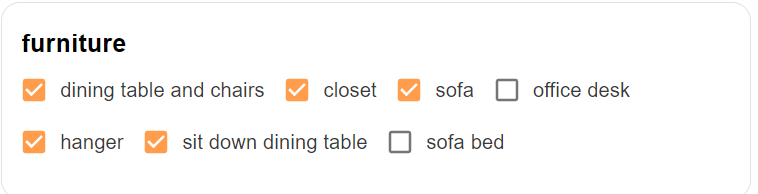









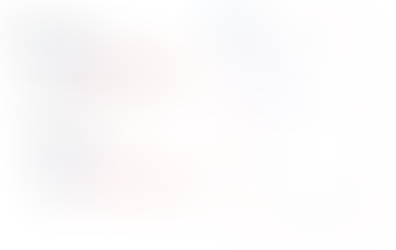







Comments